|
|
DTS Data Filtering Filtering a 3D view using DTS commands |
Filtering DTS Schedule Data
Datamine Task Scheduler allows you to filter your activities to show data relating to a particular object grouping, for example, stopes or complex solids, for example. DTS InTouch will automatically detect the filtering settings made in the external DTS application and, where a schedule is linked, will immediately update the view in the DTS InTouch data window to show only data that is relevant to the currently selected DTS filter.
Visualizing DTS Schedule Dependencies
This procedure assumes that the following conditions are met:
-
Sequenced wireframe data has been loaded into your Studio application.
-
The DTS application is running.
-
A connection to the active schedule in DTS has been made.
Clicking Refresh on the DTS ribbon in your application will make a connection to the active schedule in DTS.
-
Your DTS project has been configured so that specific activity groups have been set up for filtering purposes (see your DTS online Help for more information).
The procedure for showing schedule-filtered information is quite short:
-
In DTS, using the Task Filtering toolbar to select an activity group, for example:
-
Your Studio OP view updates automatically to show only those activities belonging to the selected group.
You
can 'float' the DTS Task
Filteringtoolbar outside of
the mainDTSapplication,
so you could use it in the same screen area as the3Dwindow
for rapid data filtering according to scheduled values.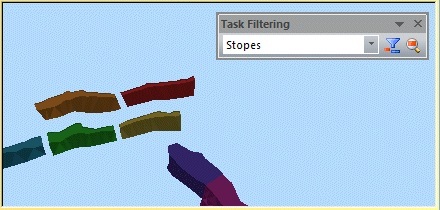
|
|
|
Related Topics |
|
|
DTS
Connections - Introduction DTS Connections - Synchronization Setup DTS Connections - Animation DTS Connections - Filtering Schedule Data DTS Connections - Crosstab DTS Connections - Dependencies |


